기본적으로 VSCode는, 파일 수정 후 사용자가 '저장'을 실행하야만 파일이 저장됩니다.
VSCode는 사용자가 파일 저장을 따로 실행하지 않아도
파일이 수정되면 자동으로 저장이 되도록 설정할 수 있습니다.
1. Setting(설정) 메뉴에 들어갑니다.
다음 중 한가지 방법을 선택하여 설정 메뉴에 들어갑니다.
- File > Preperences > Settings 메뉴 이용
- 화면 왼쪽 하단의 톱니바퀴 모양의 '설정' 아이콘 이용
- 단축키 : Ctrl + , 이용
2. User > Text Editor > Files
Auto Save, Auto Save Delay 속성을 이용하여 자동 저장을 설정할 수 있습니다.
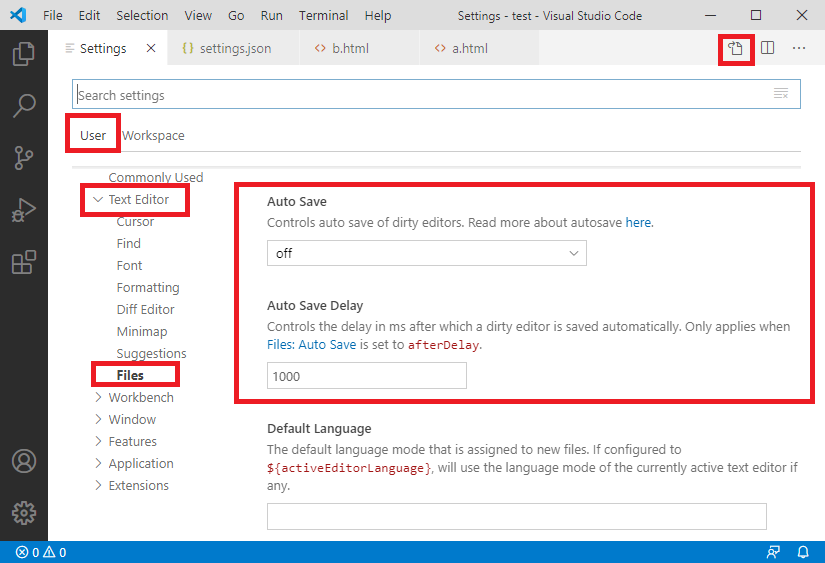
Auto Save
Auto Save 속성은 다음의 값들을 가질 수 있습니다.
- off : 자동 저장을 설정을 해제하고, 사용자가 저장 액션을 취해야 파일이 저장됩니다.
- afterDelay : 파일이 수정이 일어난 후, 아래의 'Auto Save Delay'에 설정한 시간만큼이 지나면 자동 저장됩니다.
- onFocusChange : 에디터 밖으로 포커스가 이동하면 파일이 자동 저장됩니다.
- onWindowChange : VSCode 에디터 밖으로 포커스가 이동하면 파일이 자동 저장됩니다.
Auto Save Delay
이 값은 'Auto Save' 항목의 값이 'afterDelay' 일때만 유효합니다.
파일 수정이 일어난 후, 이 항목에 설정한 시간동안, 파일에 변경이 없으면 자동 저장됩니다.
기본값은 1000이고, 단위는 ms입니다.
즉, 파일이 수정된 후 1초 동안 파일에 변경이 없으면 파일이 자동 저장됩니다.
3. Settings.json 파일을 직접 수정할 수도 있습니다.

아래의 두 항목을 작성합니다.
- files.autoSave : 이 값을 설정하지 않으면, default값이 'off'가 적용되어, 자동 저장이 해제됩니다.
- files.autoSaveDelay : files.autoSave 항목이 'afterDelay'일 경우만 설정하면 됩니다.
출처: https://hianna.tistory.com/354?category=873702 [어제 오늘 내일]
'IT > VSCode' 카테고리의 다른 글
| vscode에서 tabSize 변경하기 (0) | 2021.04.26 |
|---|---|
| 공백 문자(whitespace) 표시하기 (0) | 2021.04.26 |
| 항상 새탭으로 파일 열기 (0) | 2021.04.26 |
| 터미널 배경색 변경, 글자색 변경하기 (0) | 2021.04.26 |
| 터미널 출력 버퍼 사이즈 늘리기 (0) | 2021.04.26 |


