VSCode의 터미널 배경색과 글자색을 변경하는 방법입니다.
1. 설정 메뉴에 들어갑니다.
다음 중 한가지 방법을 선택하여 설정 메뉴에 들어갑니다.
- File > Preperences > Settings 메뉴 이용
- 화면 왼쪽 하단의 톱니바퀴 모양의 '설정' 아이콘 이용
- 단축키 : Ctrl + , 이용

2. User > Workbench > Appearance > Color Customization
Edit in settings.json 링크를 클릭하여 settings.json 파일을 엽니다.
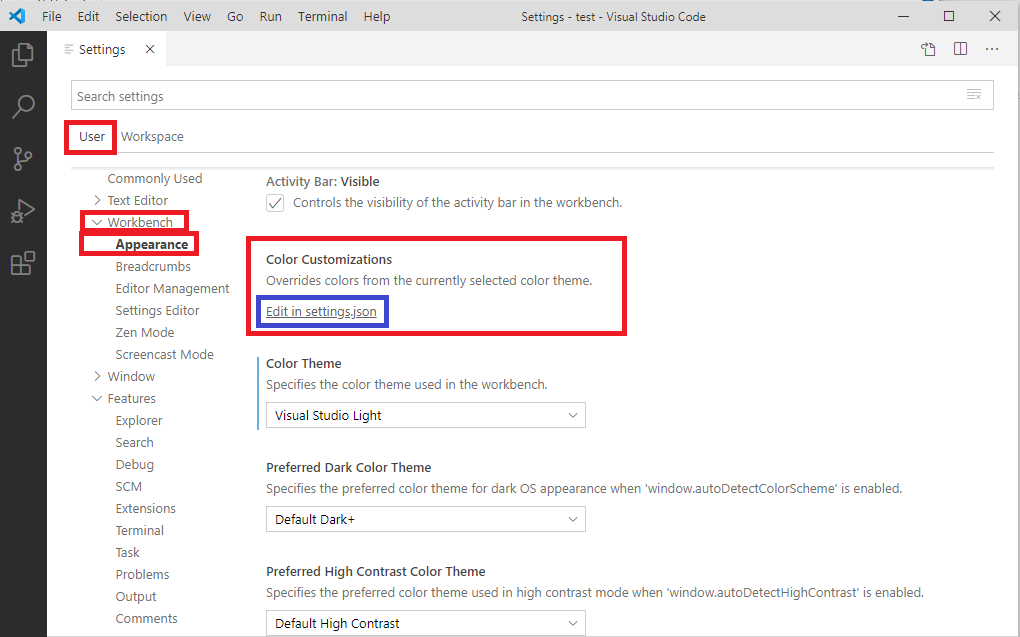
3. "workbench.colorCustomizations" 속성을 정의합니다.
workbench.colorCustomizations 속성 안에 터미널의 배경색과 글자색을 정의합니다.
workbench.colorCustomizations 속성 안에서 'Ctrl + Space' 키를 입력하면 Code 자동완성 기능의 도움을 받을 수 있습니다.
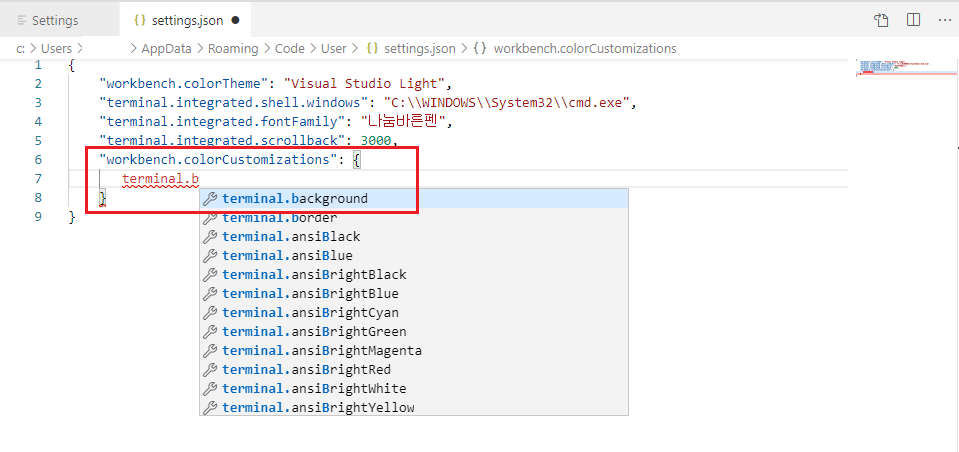
4. 배경색, 글자색을 정의합니다.
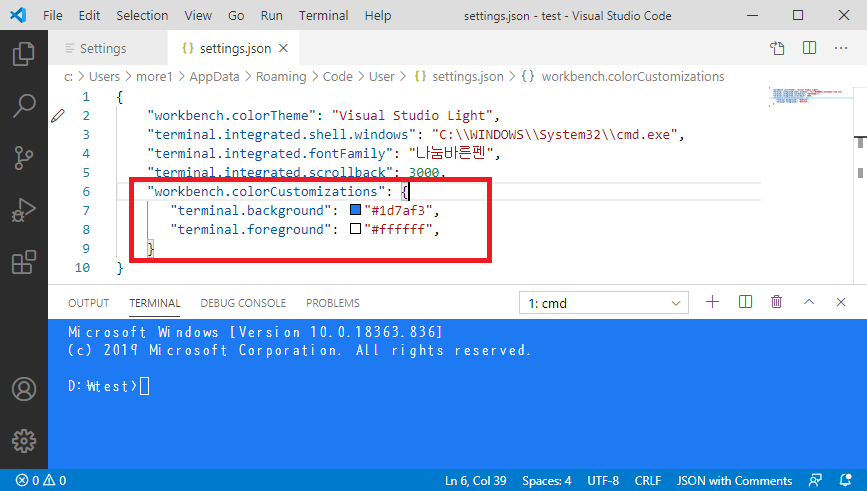
다음 속성을 정의하여, 터미널의 배경색과 글자색을 정의합니다.
- 배경색과 전경색
- terminal.backgroud
- terminal.foreground
- 보더 컬러 (터미널을 2개로 split 했을 때 구분선)
- terminal.border
- 커서 색
- terminalCursor.background
- terminalCursor.foreground
- 드래그로 선택된 영역의 색
- terminal.selectionBackground
- ANSI Color
- terminal.ansiBlack
- terminal.ansiBlue
- terminal.ansiBrightBlack
- terminal.ansiBrightBlue
- terminal.ansiBrightCyan
- terminal.ansiBrightGreen
- terminal.ansiBrightMagenta
- terminal.ansiBrightRed
- terminal.ansiBrightWhite
- terminal.ansiBrightYellow
- terminal.ansiCyan
- terminal.ansiGreen
- terminal.ansiMagenta
- terminal.ansiRed
- terminal.ansiWhite
- terminal.ansiYellow
참고 사이트
다음 사이트에서 커스터마이징 된 터미널 샘플들을 찾아 볼 수 있습니다.
샘플을 본 후, 속성 정보를 복사하여, 위에 소개한 방법으로 적용하면 됩니다.
https://glitchbone.github.io/vscode-base16-term/#/atelier-forest
출처: https://hianna.tistory.com/352?category=873702 [어제 오늘 내일]
'IT > VSCode' 카테고리의 다른 글
| 파일 자동 저장 설정/해제 (0) | 2021.04.26 |
|---|---|
| 항상 새탭으로 파일 열기 (0) | 2021.04.26 |
| 터미널 출력 버퍼 사이즈 늘리기 (0) | 2021.04.26 |
| 터미널 폰트, 글자 크기 변경하기 (0) | 2021.04.26 |
| 터미널을 powershell에서 cmd로 변경하는 2가지 방법 (0) | 2021.04.26 |



