하드 드라이브의 귀중한 공간을 확보하기 위해 작업 스케줄러를 사용하여 자동으로 휴지통을 비우는 방법입니다.
휴지통 자동 삭제 방법
1. 시작을 열고 작업 스케줄러를 검색한 다음 Enter 키를 누릅니다.
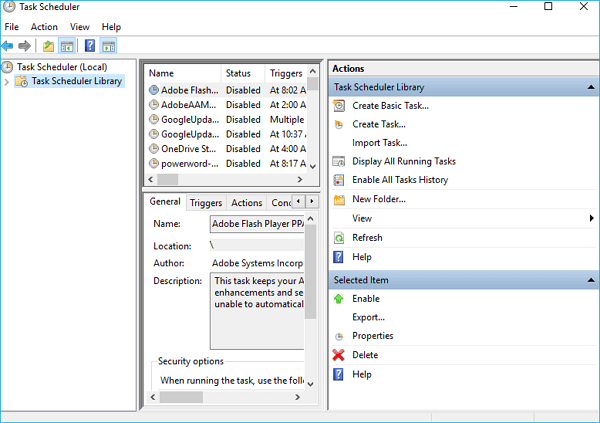
2. 작업 스케줄러 라이브러리를 마우스 오른쪽 버튼으로 클릭하고 새 폴더를 클릭합니다.
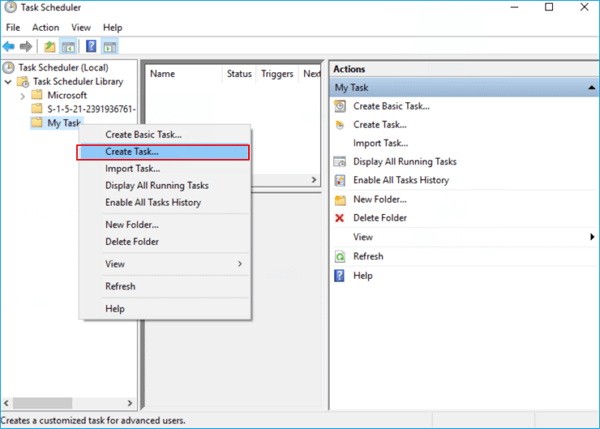
3. 폴더 이름을 My Tasks 또는 설명적인 이름으로 지정합니다. (이 작업을 수행하여 작업을 체계 작업과 분리된 상태로 유지하려고 합니다.) 새로 만든 폴더를 마우스 오른쪽 버튼으로 클릭하고 작업 만들기를 선택합니다.
4. 일반 탭에서 Windows 휴지통 비우기와 같은 작업 이름을 입력합니다.

5. 트리거 탭에서 새로 만들기를 클릭하여 작업을 트리거할 작업을 만듭니다.
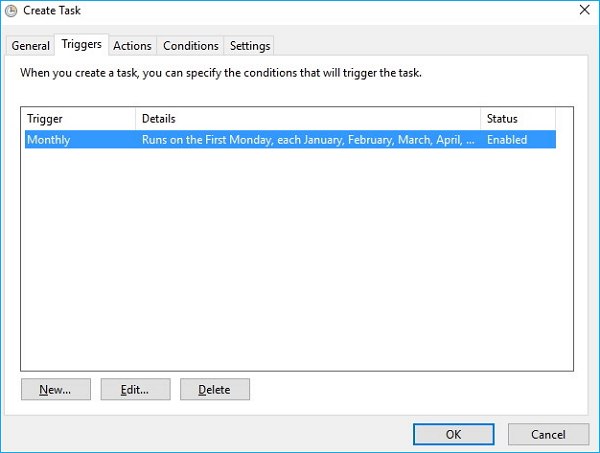
6. 이 가이드의 목적을 위해 일정에 따라를 선택하고 구성하지만 로그온 시, 시작 시, 이벤트 시 등을 비롯한 여러 트리거 작업 중에서 선택할 수 있습니다.
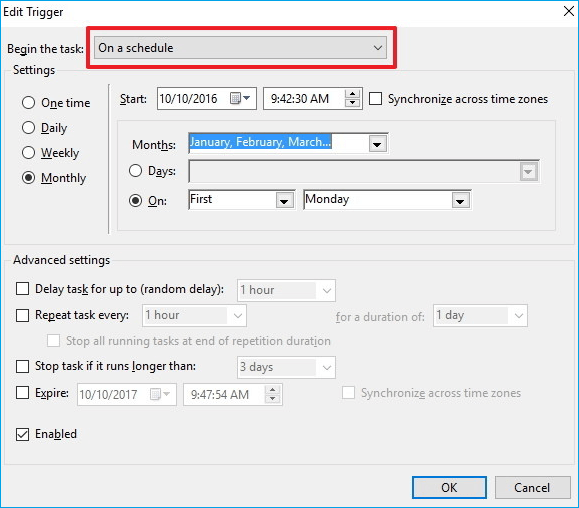
일정 옵션을 트리거로 사용하는 경우 삭제된 파일을 복구할 수 있는 시간을 제공하는 매주 또는 매월 옵션을 사용하는 것이 좋습니다.
7. 작업 탭에서 새로 만들기를 클릭합니다.
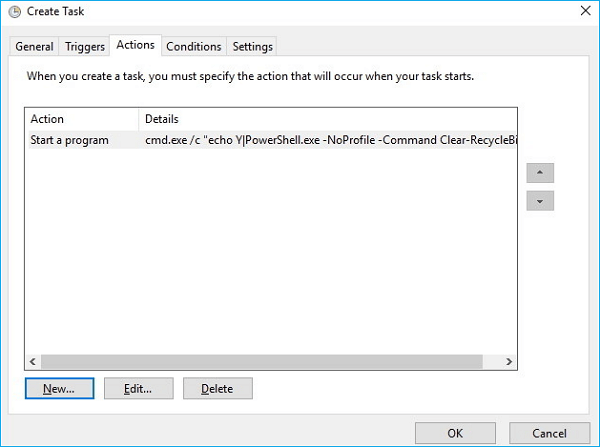
- 설정 아래의 프로그램/스크립트에서 cmd.exe를 입력합니다.
- 설정 아래의 인수 추가에서 다음 인수를 입력하고 확인을 클릭합니다.
/c "echo Y|PowerShell.exe -NoProfile -Command Clear-RecycleBin" 그런 다음 확인을 클릭하여 작업을 완료합니다.
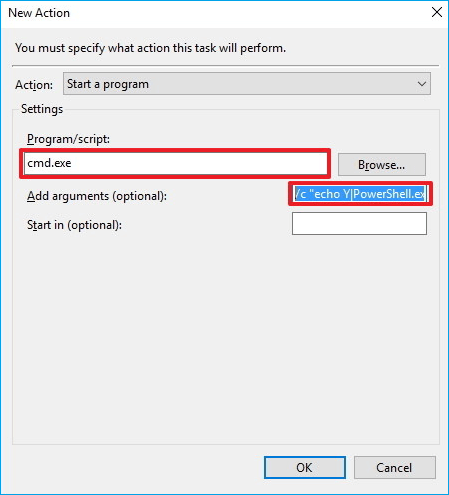
단계를 완료하면 구성한 트리거 조건에서 작업이 자동으로 실행됩니다.
작업 스케줄러에서 Batch 파일을 최소화한 상태로 실행
cmd.exe /c start /min batch_file.bat ^& exit
참고로 작업 스케줄러 설정창에서 '프로그램'에 cmd.exe, 나머지 뒷부분을 '인수 추가'에 넣으면 됩니다.
'Windows 10' 카테고리의 다른 글
| Windows 11 작업 표시줄에 작업 끝내기 버튼 추가 (0) | 2025.04.27 |
|---|---|
| 윈도우 11 내 컴퓨터에 휴지통 생성하기 (0) | 2025.01.12 |
| 윈도우 11 탐색기 메뉴 예전 탐색기처럼 사용하는 방법 (0) | 2024.11.21 |
| Windows 바탕화면, 다운로드, 문서 폴더 위치 변경하기 (0) | 2024.10.17 |
| 구형 PC에 보안부팅, TPM2 0 없이 윈도우11 설치하는 방법 (0) | 2024.08.27 |

