공유폴더 네트워크 옵션 설정
공유폴더를 사용하기 앞서 네트워크 옵션을 설정해야 합니다.
1. 탐색기를 열어줍니다. (단축키 : 윈도우키+E)
2. 네트워크를 마우스 왼쪽 버튼으로 클릭합니다.

2-1. 만약 해당 경고창이 발생했다면 확인 버튼을 클릭합니다.
※ 설정에 따라 경고창이 발생하지 않을 수도 있습니다.

3. 이번에는 네트워크를 마우스 오른쪽 버튼으로 클릭하여 "속성(R)"을 선택합니다.

4. 네트워크 및 공유 센터 창에서 [고급 공유 설정 변경]을 클릭합니다.

5. 고급 공유 설정에서 첫 번째로 [게스트 또는 공용(현재 프로필)] 탭 옵션을 아래와 같이 설정합니다.
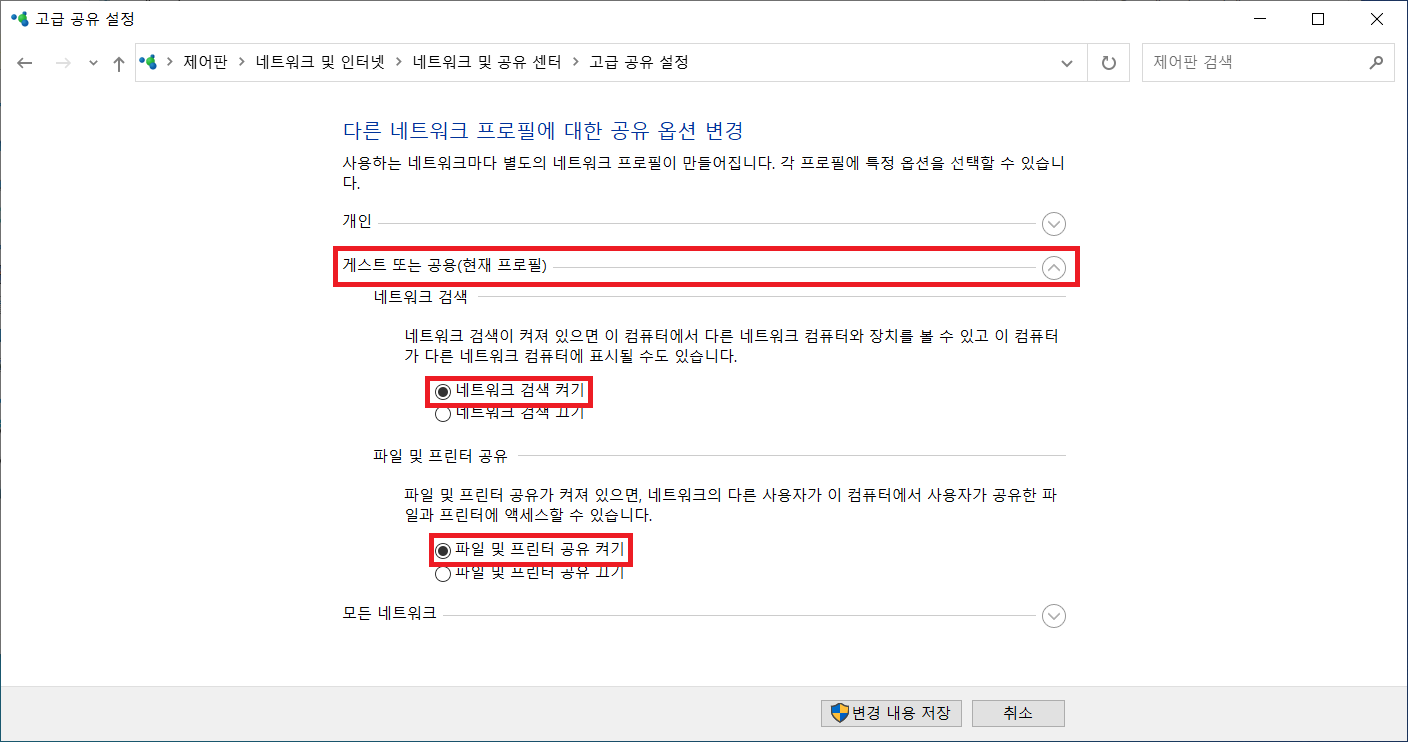
6. 두 번째로 [개인] 탭 옵션을 아래와 같이 설정합니다.
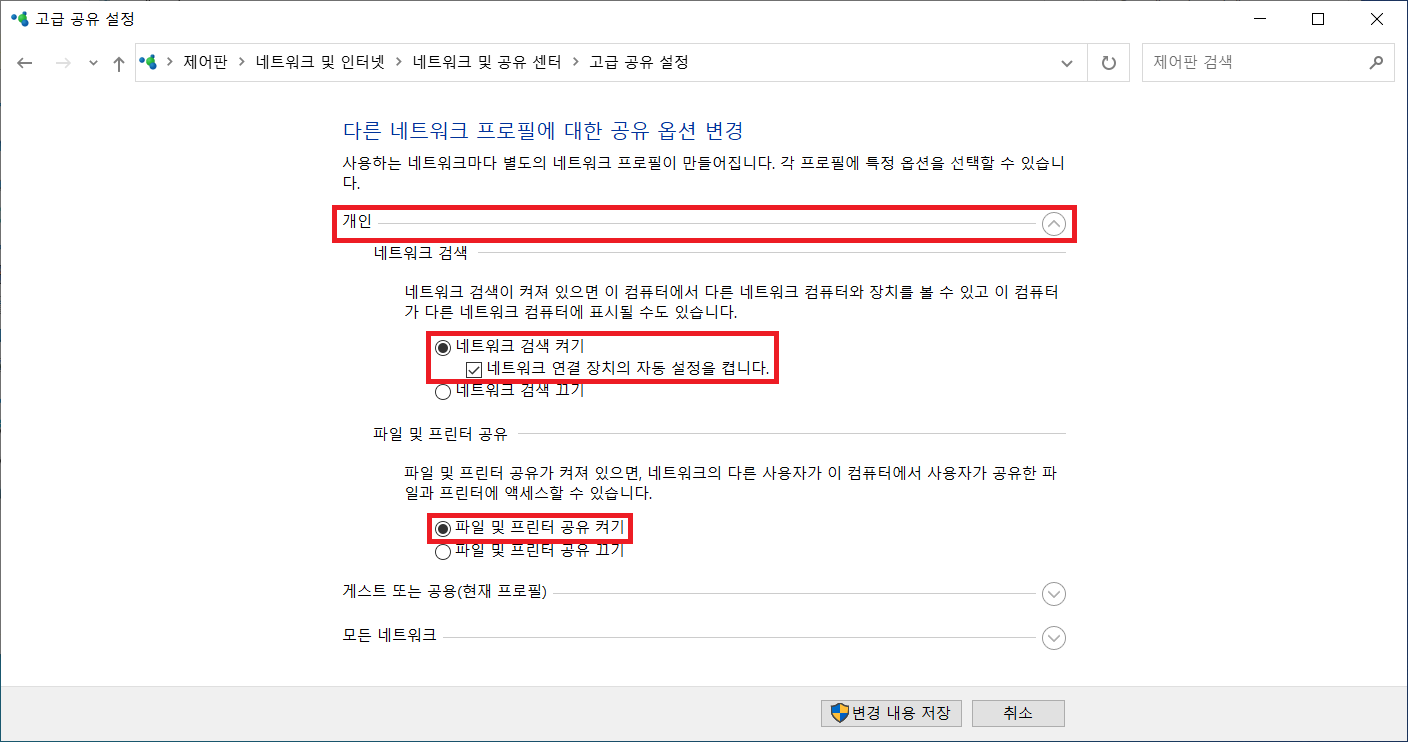
7. 마지막으로 [모든 네트워크] 탭 옵션을 아래와 같이 설정합니다.

암호 보호 공유 끄기를 설정해야 계정 입력없이 네트워크 드라이브를 연결할 수 있습니다.
공유폴더 만들기
이제 공유폴더를 만들어볼 차례입니다.
1. 공유폴더로 설정할 폴더를 마우스 오른쪽 버튼으로 클릭하여 "속성(R)"을 선택합니다.
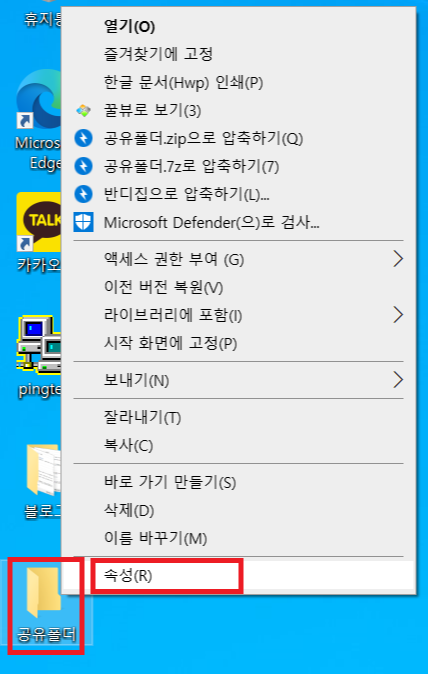
2. [공유] 탭에서 "고급 공유(D)..." 버튼을 클릭합니다.

3. [선택한 폴더 공유(S)] 체크박스를 체크한 뒤 "권한(P)" 버튼을 클릭합니다.

4. "Everyone"을 선택하고 "모든 권한"에 허용을 체크한 뒤 "확인" 버튼을 클릭합니다.

5. 이번에는 "공유(S)..." 버튼을 클릭합니다.
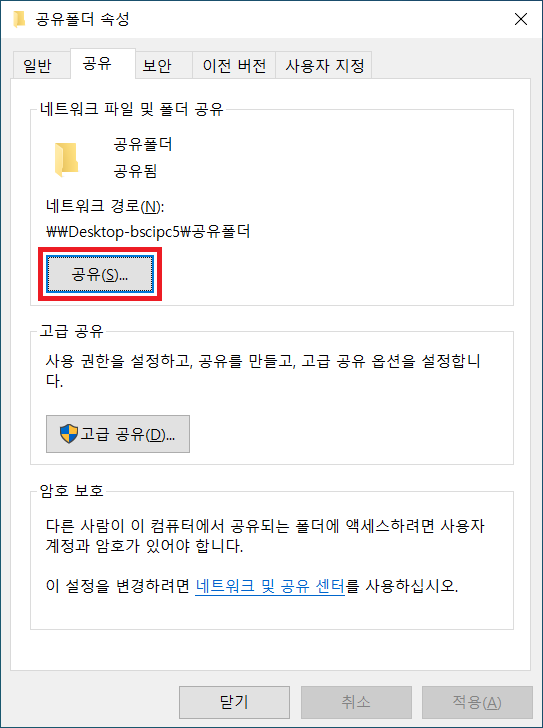
6. "V" 버튼을 클릭하여 "Everyone"을 선택하고 "추가(A)" 버튼을 클릭합니다.
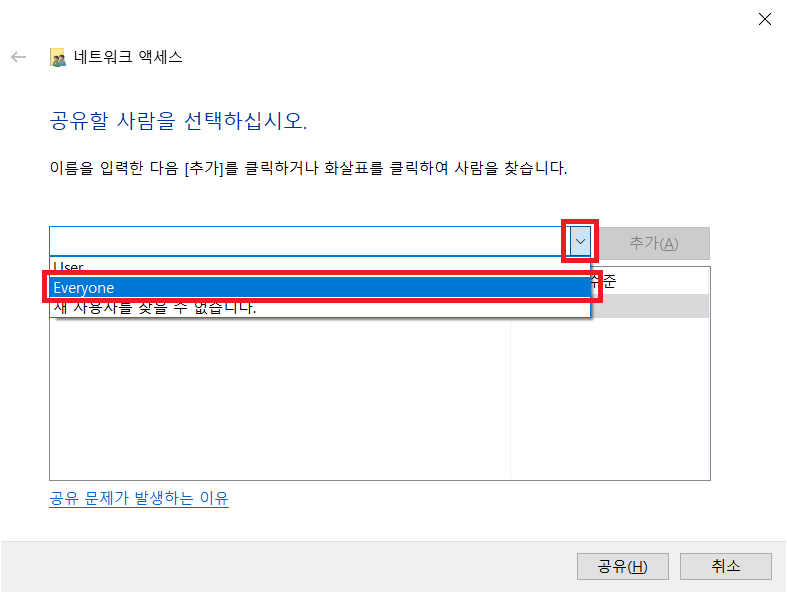
7. 추가된 Everyone의 권한을 [읽기/쓰기]로 변경하고 "공유(H)" 버튼을 클릭합니다.

8. "완료(D)" 버튼을 클릭하여 마무리합니다.
※ 공유폴더 아래에 보이는 [ \\Desktop-bscipc5\공유폴더 ]가 공유폴더 접속 경로입니다.

공유폴더 접속하기
공유폴더의 접속경로는 공유폴더를 만들면서 나오게 되는 컴퓨터 이름 접속경로
그리고 공유폴더를 만들어놓은 컴퓨터의 IP를 이용한 접속경로 2가지가 있습니다.
이번 포스팅에서의 컴퓨터 이름 접속 경로는 [ \\Desktop-bscipc5 ]이며
공유폴더가 만들어져 있는 컴퓨터의 IP를 이용한 접속경로는 [ \\192.168.1.41 ]입니다.
1. 실행창(단축키 : 윈도우키 + R)에 공유폴더의 접속경로를 입력 후 확인 버튼을 클릭합니다.

2. 나타난 탐색기에서 해당 공유폴더를 사용하실 수 있습니다.

공유폴더 바로가기 및 네트워크 드라이브 만들기
A. 공유폴더 바로가기 만들기
1. 원하시는 공유폴더를 마우스 오른쪽 버튼으로 클릭하여 "바로 가기 만들기(S)"을 선택합니다.

2. 아래와 같은 경고창이 나타나게 되면 "예(Y)" 버튼을 클릭합니다.
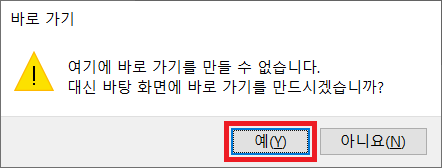
3. 바탕화면에 해당 공유폴더가 생성되었습니다.
B. 네트워크 드라이브 만들기
1. 원하시는 공유폴더를 마우스 오른쪽 버튼으로 클릭하여 "네트워크 드라이브 연결(M)..."을 선택합니다.

2. 원하는 드라이브 문자를 선택 후 [로그인할 때 다시 연결(R)] 체크박스에 체크합니다.
※ 드라이브 문자는 아무거나 선택하셔도 무방합니다.
3. "마침(F)" 버튼을 클릭합니다.

3. 탐색기에 해당 공유 파일이 생성되었습니다.

'Windows 10' 카테고리의 다른 글
| 윈도우10 잠금화면 이미지 찾아 다운로드 하는 법 (0) | 2023.01.03 |
|---|---|
| 디스크 정리 실행 (0) | 2022.12.21 |
| 윈도우내장 악성코드 제거 프로그램 MRT 사용법 (0) | 2022.10.04 |
| Windows 10 안전 모드로 부팅하는 방법 (0) | 2022.05.13 |
| 작업표시줄 빠른실행 퀵런처(Quick Launch) 표시하기 (0) | 2022.05.03 |


