업무를 하다보면 포스트잇을 많이 쓰시죠? 잊어서는 안 될 것들을 적어 책상 위에 올려놓고 사용하게 되지만
어떻게 보면 종이 낭비라서 자주 사용하지 않으려고 합니다.
그런 경우에 유용하게 사용할 수 있는 윈도10 스티커 메모를 알려드리겠습니다..
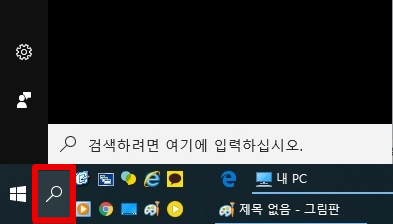
우선 컴퓨터 바탕 화면 메모를 열려면 윈도10 스티커 메모를 찾습니다..
윈도우 단추 옆에 있는 돋보기 아이콘을 클릭하십시오.
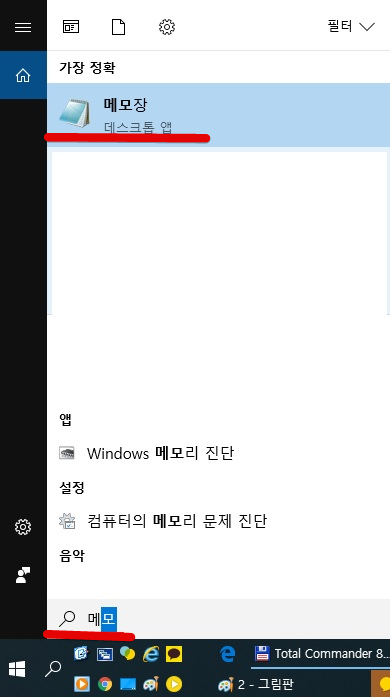
검색하려면 여기에 입력하면 된다.
여기에 메모를 적어두면 메모장밖에 보이지 않는다.
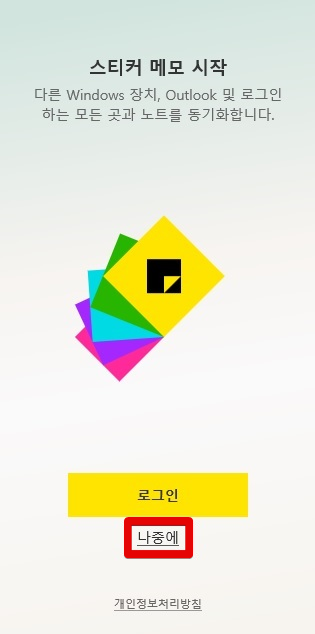
이유는 윈도10 스티커 메모의 이름이 바뀌었기 때문이다.
스티커 메모로 바뀌었어.
모든 스티커 메모를 검색 상자에 넣거나, 모든 메모를 입력하기 어렵기 때문에 뒤에 메모를 입력하면 된다.
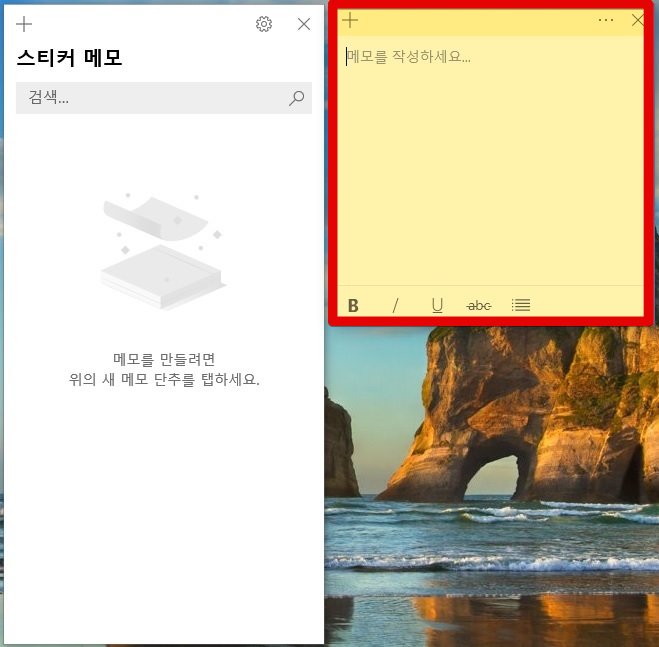
위 화면을 보려면 스티커 메모를 클릭하십시오.
마이크로소프트 계정이 있으면 로그인할 수 있다.
계정이 없어서 나중에 버튼을 눌렀다.
계정에 로그인하면 다른 곳에서 만든 메모를 볼 수 있다.
나중에 버튼을 클릭하면 바탕 화면에 메모가 뜬다.
문구점에서 파는 포스트잇처럼 노란색으로 표시돼 있어.
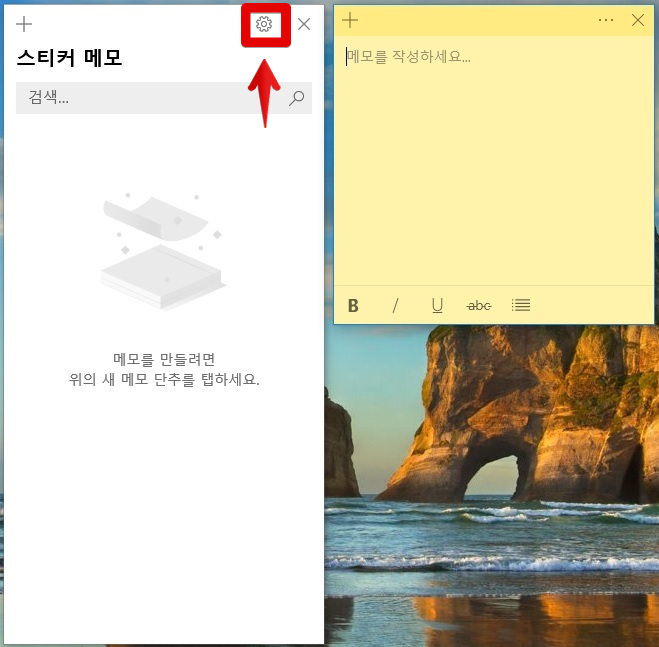
빨간색 확인란으로 표시된 기본 설정을 누르십시오.
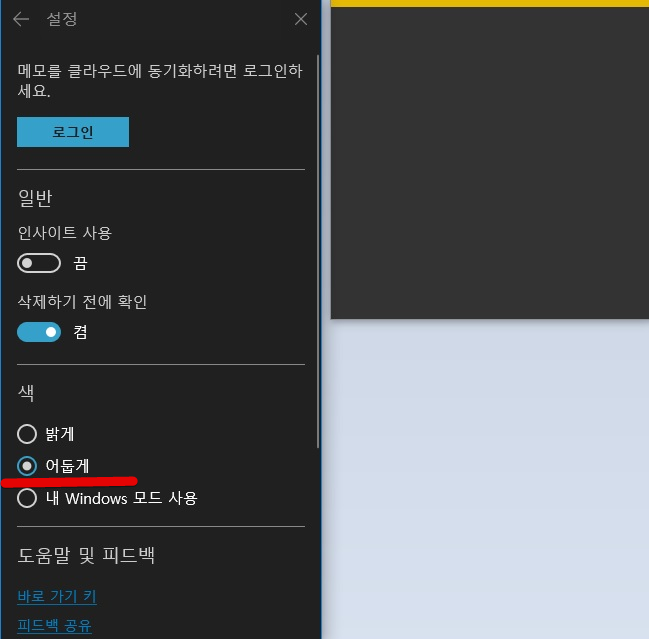
그런 다음 로그인하고, 밝은 색, 어두운 색, 그리고 내 윈도우 모드를 사용하도록 선택할 수 있다.
위의 화면은 어둡게 했다면 메모다.
검은 바탕이 마음에 안 들어서 그냥 클릭해서 보여 줬어.
설정이 완료되면 설정 창을 닫으십시오.

오른쪽 마우스를 누르면 실행 취소 버튼이 있다.
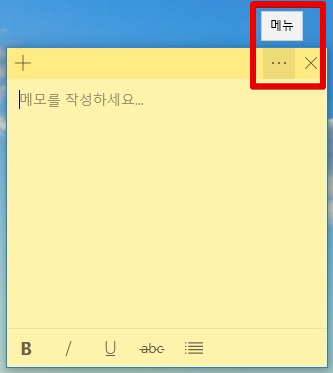
메모에...를 누르면 Windows 10 스티커 노트의 배경색을 변경할 수 있으며, 노트(Ctrl+D)나 작성한 노트 목록도 삭제할 수 있다.
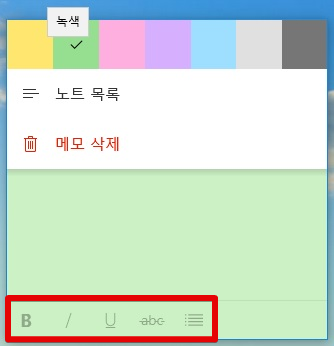
+ 노트 추가(Ctrl+N) 버튼이며, 아래 버튼에는 굵은 글씨, 기울임꼴, 밑줄, 취소, 글머리 기호 전환 등이 있다.
그래서 나는 네가 보기 쉽게 하기 위해 위에 예를 적어놨으니 참고해 주세요.
'Windows 10' 카테고리의 다른 글
| Hyper-V 활성화/비활성화 (0) | 2020.10.07 |
|---|---|
| USB없이 윈도우 10 설치하기 (0) | 2020.10.07 |
| Xbox Game Bar 삭제 방법 (0) | 2020.10.07 |
| 윈도우11 더 많은 옵션 표시 기본 설정 방법 (0) | 2020.09.22 |
| 광고 추적을 끄는 방법 (0) | 2020.09.21 |
