컴퓨터의 속도를 높이려면 고성능으로 변경하는 것이 좋습니다.
제어판에서 "전원 옵션"또는 "전원 및 절전 설정"을 입력하여 설정할 수 있습니다. 이는 컴퓨터 성능을 높이는 가장 간단한 작업입니다.
전원 관리 옵션을 입력하면 "균형", "고성능"및 "절전"중 하나를 선택할 수 있습니다. 기본적으로 "균형"로 설정되어 있지만 "균형"을 선택하면 컴퓨터 성능을 100% 사용할 수 없습니다.

균형을 선택할 때 CPU 속도를 확인하면 기본클럭이 3.40GHz이지만 균형을 선택하면 1.68GHz가됩니다.
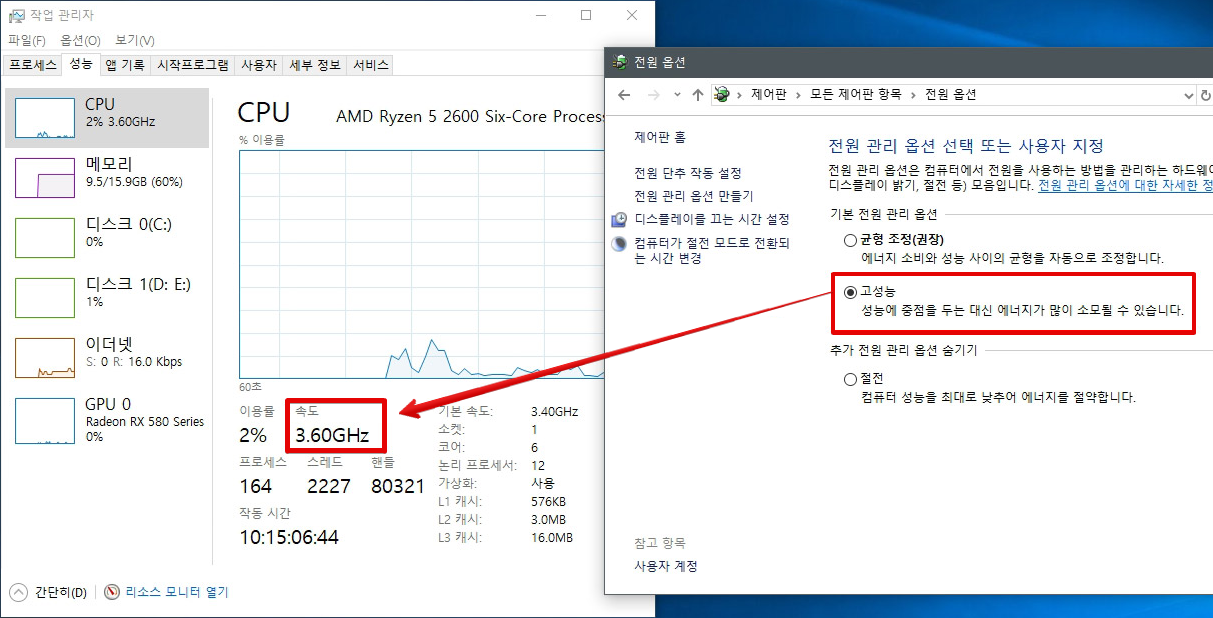
전원 옵션을 고성능으로 변경하면 CPU 속도가 크게 증가하는 것을 볼 수 있습니다
컴퓨터가 24시간 동안 작동하는 경우, 전원 옵션이 균형 조정 또는 절전으로 전환 될 때 고성능으로 변경 될 때보 다 전기 요금이 5 ~ 6 배 더 높을 수 있습니다.
고급 전원관리 옵션 설정
[제어판] -> [하드웨어 및 소리] -> [전원옵션] 으로 들어가도 됩니다.
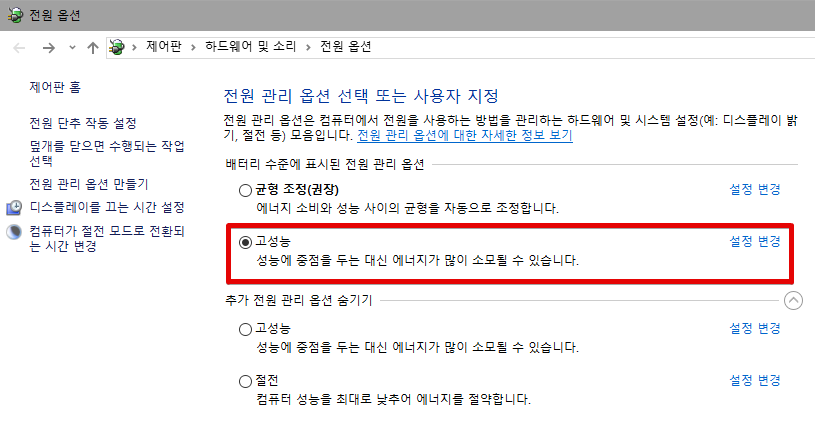
[고급 전원관리 옵션 설정 변경] 을 누릅니다.

[프로세서 전원관리] -> [최대 프로세서 상태] -> [전원사용]이 100%로 바껴져 있는 지 학인합니다.
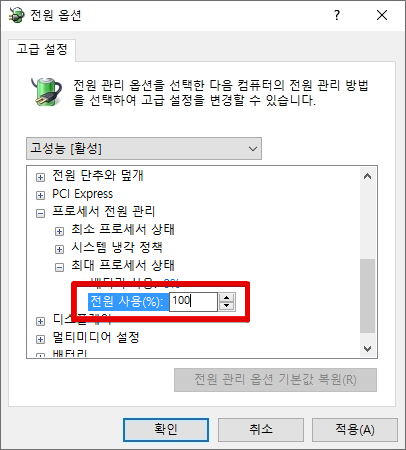
[다음 시간 이후에 하드 디스크 끄기] 밑에 [배터리 사용]과 [전원] 사용을 모두 0분으로 변경하면
사용 안 함으로 바뀝니다.
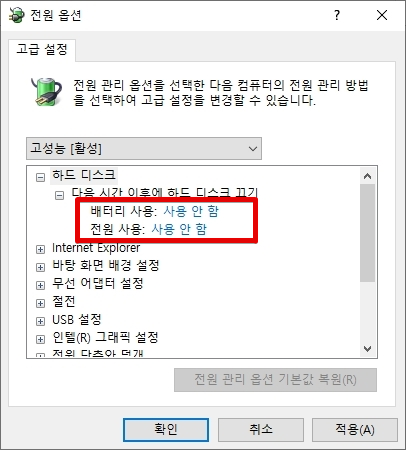
[최고의 성능]이라는 숨겨진 옵션이 있습니다. 고성능 모드와 별 차이 없게 설정이 가능합니다.
< 고성능 옵션 >
- 하드디스크 끄기 - 20분
- Internet Explorer의 JavaScript 타이머 빈도 : 최대 성능
- 무선어댑터 전원 사용 - 최대 성능
- 그래픽 전원 사용 - 최대 성능
- PCI Express 전원 사용 - 해제
- 프로세서 전원 사용 - 최소 100% / 최대 100%
- 멀티미디어 설정 비디오 재생 시 전원 사용 - 비디오 품질 최적화
< 최고의 성능 옵션 >
- 하드디스크 끄기 - 사용 안 함
- Internet Explorer의 JavaScript 타이머 빈도 : 최대 성능
- 무선어댑터 전원 사용 - 최대 성능
- 그래픽 전원 사용 - 최대 성능
- PCI Express 전원 사용 - 해제
- 프로세서 전원 사용 - 최소 100% / 최대 100%
- 멀티미디어 설정 비디오 재생 시 전원 사용 - 비디오 품질 최적화
고성능 모드와 최고의 성능 모드를 비교해보면 거의 비슷하고 하드디스크 끄기에서 차이가 있었습니다.
Windows PowerShell 실행창에 "powercfg -duplicatescheme e9a42b02-d5df-448d-aa00-03f14749eb61" 명령어를 입력하고 엔터를 치면 전원 구성표에 [최고의 성능] 이 활성화 됩니다.
'Windows 10' 카테고리의 다른 글
| Windows 10 전송 최적화 끄기 (0) | 2021.03.20 |
|---|---|
| Windows 10 백그라운드 앱 끄기 (0) | 2021.03.20 |
| Windows 10 Xbox Game Bar 비활성화및 삭제 방법 (0) | 2021.03.17 |
| Windows 10 종료 속도가 느릴 때 빠르게 종료하는 방법 (0) | 2021.03.08 |
| Windows 10 코타나 (Cortana) 간단한 제거 방법 (0) | 2021.03.08 |



